Home Printers on Your District-Issued Chromebook
Add your printer 🖨️ to your Chromebook
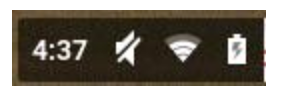
- At the bottom right, select the time.
- Select Settings
.
- At the bottom, select Advanced.
- Under "Printing," select Printers.
- Under "Available printers to save," next to your printer, select Save.
- Check that your printer appears at the top, under "Saved printers."
Advanced printer 🖨️configuration
If your printer can't be saved automatically, you can use the advanced setup process.
- Next to the printer name, select Set up.
- In the box that appears, choose your printer manufacturer and model.
- To find this info, look at the label on your printer.
- Select Add.
- Check that your printer appears at the top, under "Saved printers."
If your printer doesn't appear in the manufacturer or model drop-down menus, you can specify your printer PPD.
